დიაგრამები და გრაფიკები
დიაგრამები და გრაფიკები

დიაგრამები და გრაფიკები
მონაცემებზე დაყრდნობით შეგვიძლია შევადგინოთ დიაგრამები და გრაფიკები.
მოვნიშნოთ მონაცემები და Insert მენიუდან ავირჩიოთ სასურველი დიაგრამა.

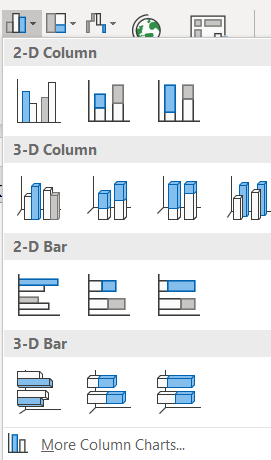
სვეტოვანი (კოლონის) ტიპის დიაგრამის არჩევისათვის უნდა მოვნიშნოთ მოცემული მონაცემები, შევიდეთ Insert მენიუში და ავირჩიოთ Column ტიპის პირველი დიაგრამა (Clustered Column)
Chart Title - სათაურის შეცვლა შეგვიძლია ჩვენი სურვილისამებრ. ასევე გავზარდოთ და დავაპატარავოთ მისი ზომა.
Format მენიუდან შეგვიძლია ფერი შევუცვალოთ მონაცემებს. ასევე შესაძლებელია დიაგრამის ფონის ფერის შეცვლაც.
შედეგად მივიღეთ Clustered Column, რომელიც გვიჩვენებს, რომ მოცემულ არცერთ ქალაქში არ შესრულდა გეგმა.
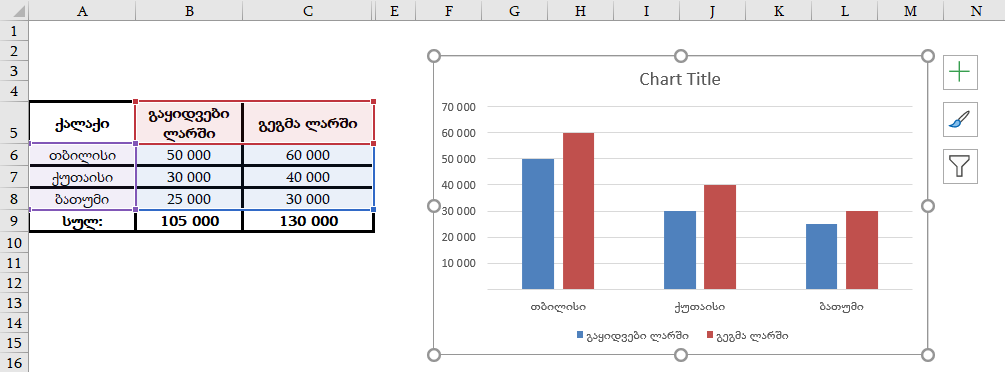
კოლონის ტიპის მეორე დიაგრამა არის Stacked Column, რომელიც ერთ სვეტად გვიჩვენებს ორი სახის მონაცემს.
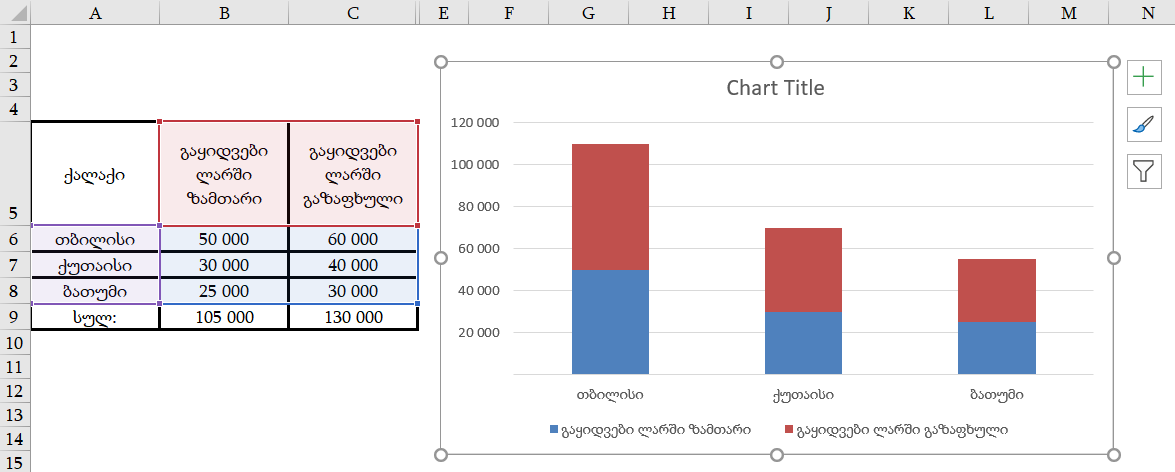
კოლონის ტიპის მესამე დიაგრამა არის 100% Stacked Column, რომელიც ერთ სვეტად გვიჩვენებს გაყიდული პროდუქციის რაოდენობების პროცენტულ მაჩვენებლებს.
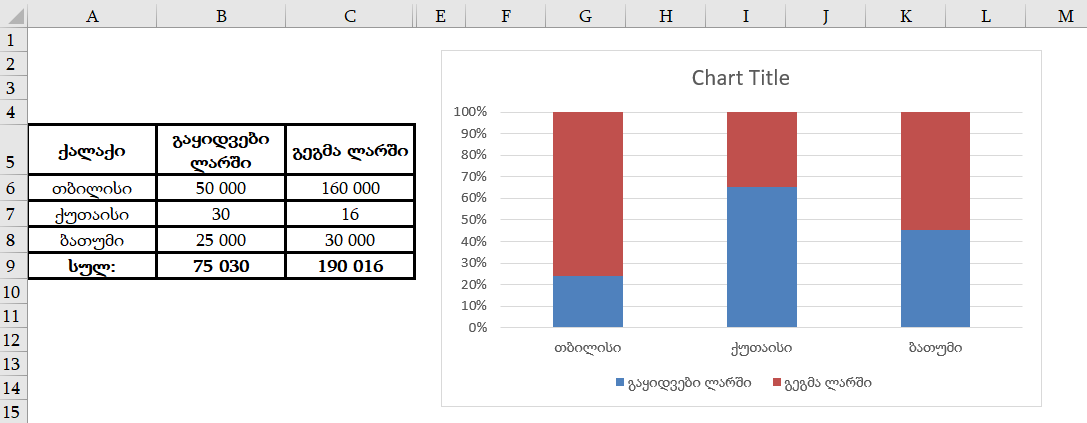
Bar ტიპის დიაგრამა კოლონის ტიპის დიაგრამისგან განსხვავდება იმით რომ, ჰორიზონტალურია და არა ვერტიკალური
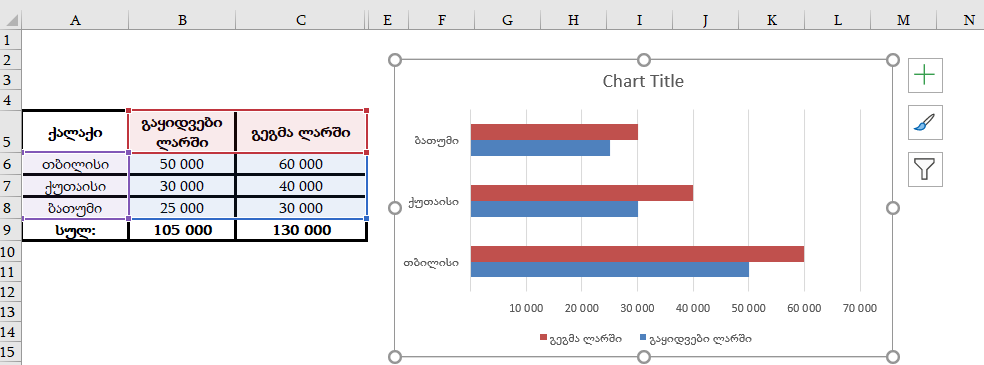
ასევე შეგვიძლია შევარჩიოთ სამგანზომილებიანი დიაგრამებიც, როგორც Column ასევე Bar ტიპებისთვის.
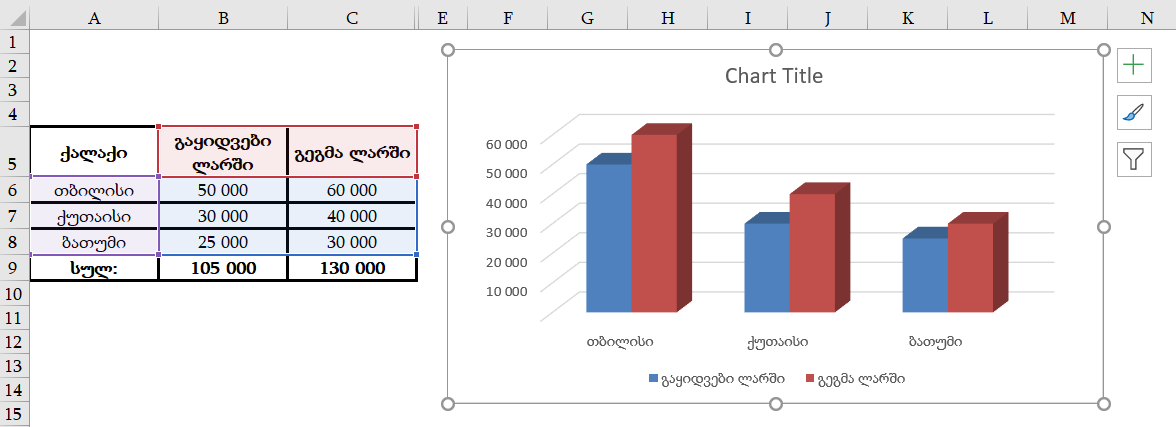
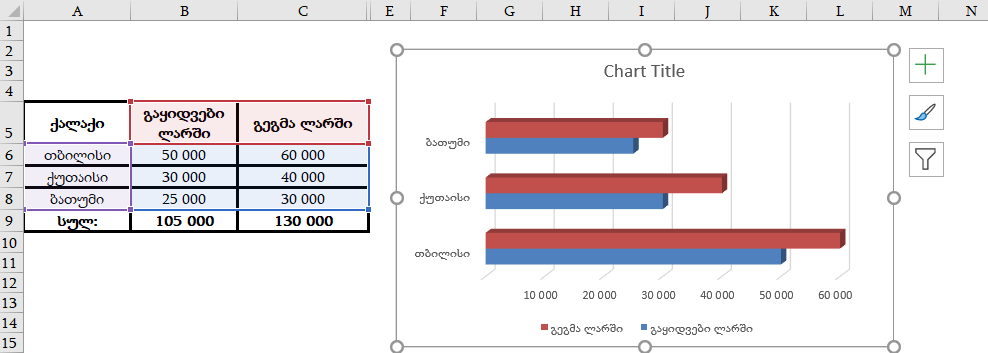
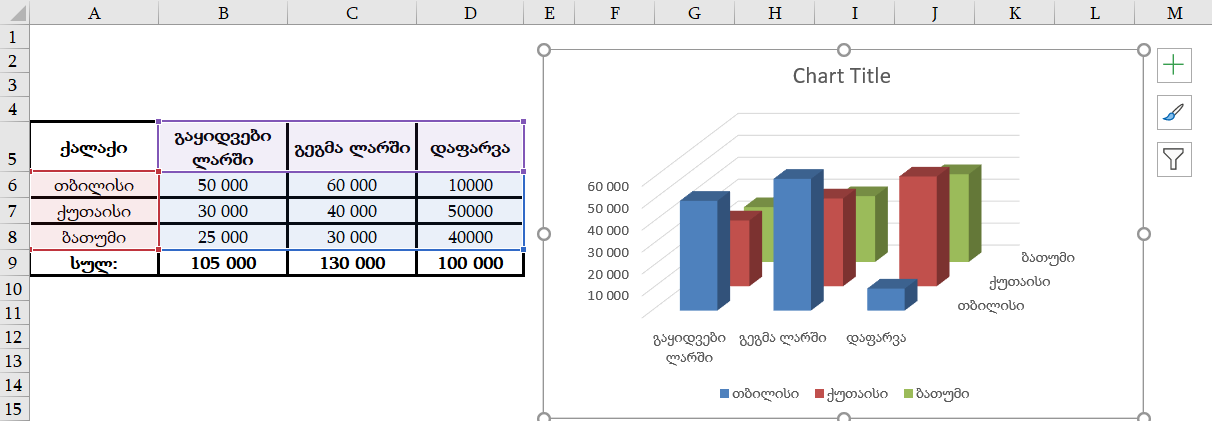
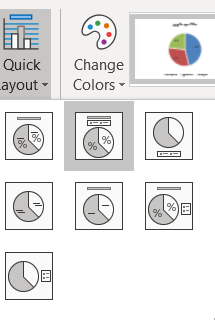
წრიული ტიპის დიაგრამის ასაგებად უნდა მოვნიშნოთ მონაცემები, შევიდეთ Insert მენიუში და ავირჩიოთ Pie. მოცემული დიაგრამა ქალაქების მიხედვით წრიულად გვიჩვენებს გეგმიურ თანხებს. Design მენიუს Quick Layout ბრძანებაში შეგვიძლია ავირჩიოთ პროცენტული მაჩვენებლები და წრიული დიაგრამის თითოეულ ნაწილზე გამოჩნდება ქალაქების პროცენტული წილი მთლიან თანხასთან მიმართებაში.
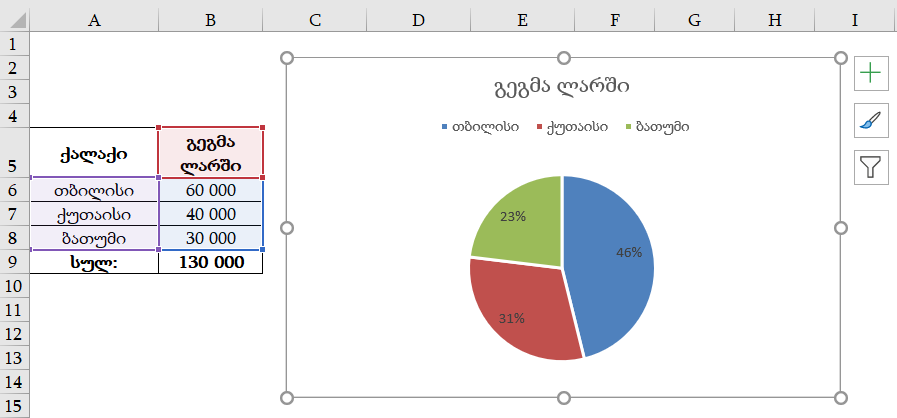
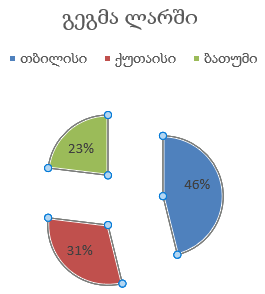
თუ დავაწკაპუნებთ და გამოვწევთ ერთ ნაწილს, დიაგრამის თითოეული ნაწილი გამოჩნდება ცალ-ცალკე.
თუ ორჯერ დავაწკაპუნებთ რომელიმე ნაწილზე, საშუალება გვექნება მხოლოდ ერთი ნაწილი გამოვყოთ მთლიანიდან.
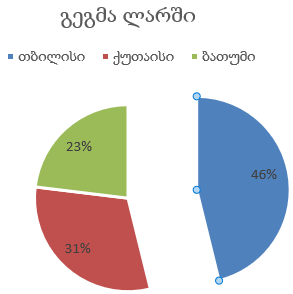
წრიული დიაგრამაც შეგვიძლია წარმოვადგინოთ სამგანზომილებიანი სახით.
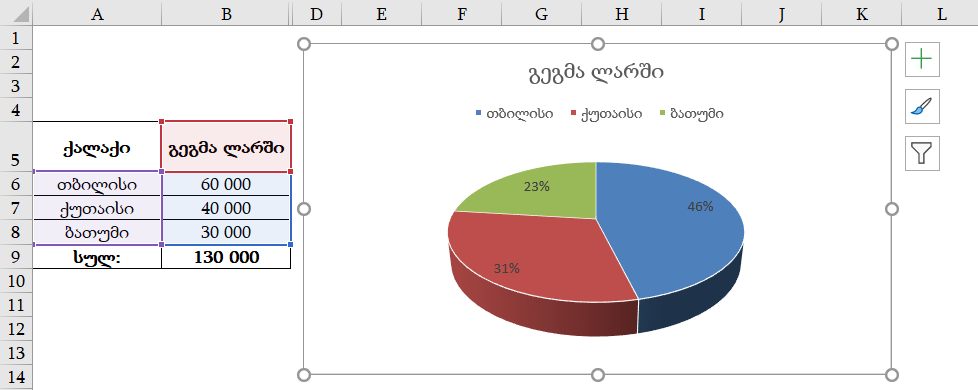
წრიული დიაგრამის ერთ-ერთი ტიპია Pie to pie დიაგრამა, რომელიც ხშირად გამოიყენება ბევრი მონაცემის არსებობისას. მოვნიშნავთ მონაცემებს (სასურველია დავალაგოთ კლებადობით), შევალთ Insert მენიუში და ავირჩევთ Pie to pie დიაგრამას. შედეგად ყველაზე დაბალმაჩვენებლიან ქვეყნებს გამოიტანს ცალკე დიაგრამად, რომელიც თავის მხრივ დიდი დიაგრამის ერთ-ერთ ნაწილს წარმოადგენს
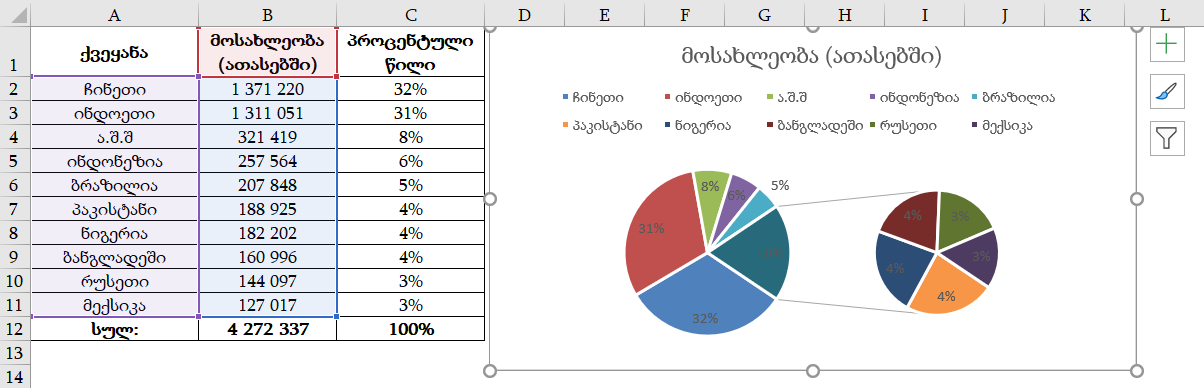
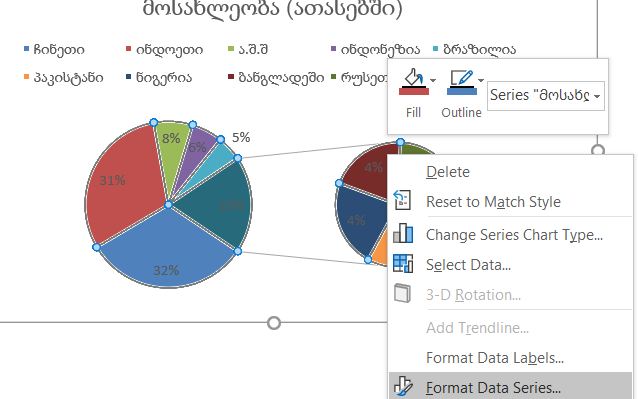
დიაგრამაზე დადგომით, მარჯვენა ღილაკზე ხელის დაჭერითა და Format Data Series ბრძანების არჩევით შესაძლებლობა გვეძლევა გავზარდოთ ან შევამციროთ გამოსული მეორე დიაგრამის ნაწილების რაოდენობა. Values in second plot-ში მივუთითებთ ჩვენთვის სასურველ რაოდენობას.
წრფივი დიაგრამის არჩევისთვის ვნიშნავთ ცხრილის მონაცემებს, შევდივართ Insert მენიუში და ვირჩევთ Line Chart-ს. იმ შემთხვევაში თუ წლები რიცხვითი მნიშვნელობებით არის მოცემული ვიღებთ წლების წრფივ დიაგრამასაც და ამ შემთხვევაში აუცილებელია გრაფიკის დამუშავება.
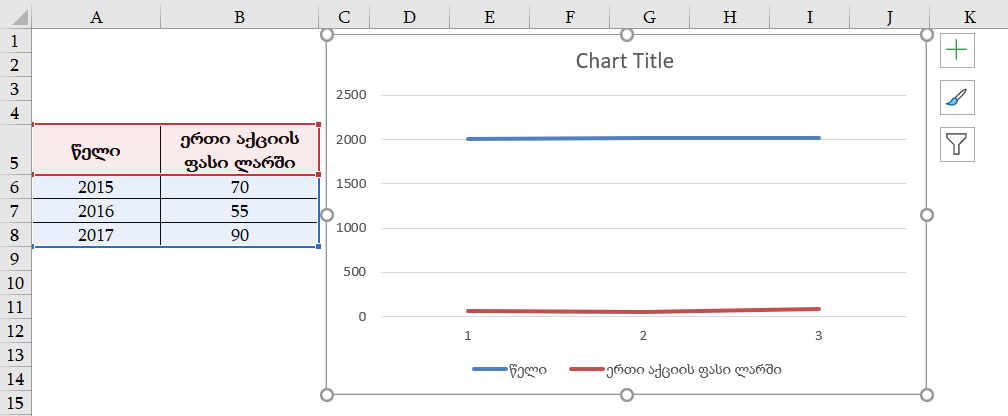
Design მენიუში ვირჩევთ ბრძანებას - Select Data. შედეგად ვხედავთ, რომ წლები მოცემულია იმავე პარამეტრში, რომელშიც გვაქვს „ერთი აქციის ფასი ლარში“. Remove ბრძანებით უნდა ამოვშალოთ „წელი“ Legend Entries (Series) ნაწილიდან და Horizontal (Category) Axis Labels-ში უნდა მივუთითოთ.
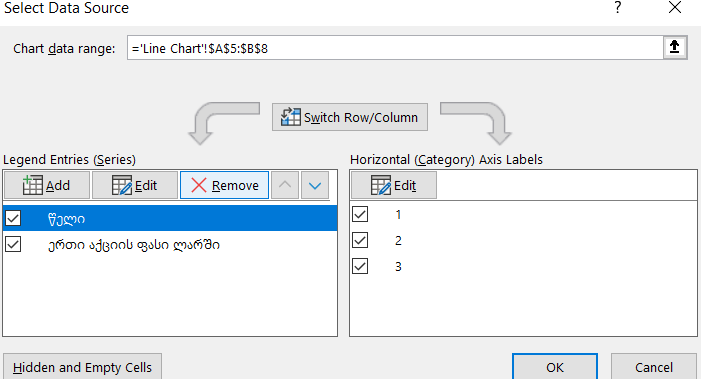
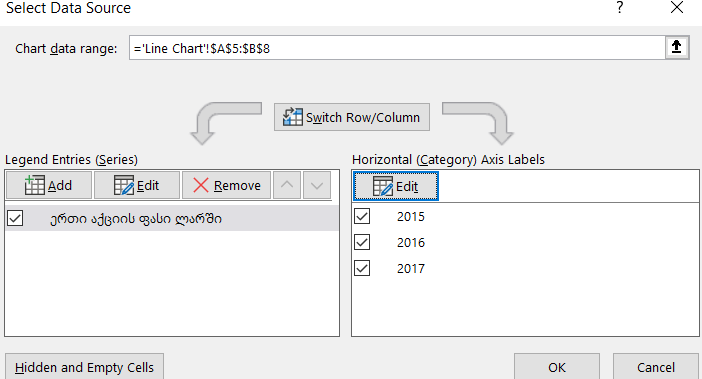
Design მენიუში არსებული Add Chart Element ბრძანებით დიაგრამას დავუმატებთ სასურველ ელემენტებს.
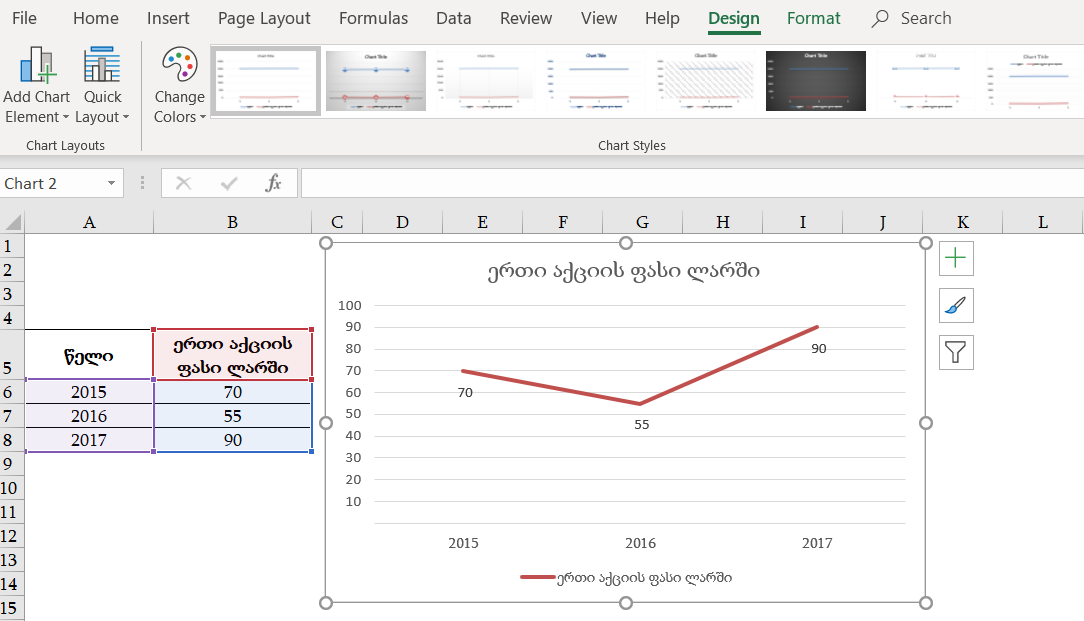
ცხრილში რიცხვითი მონაცემების ნაცვლად თუ იქნებოდა ტექსტური მონაცემები Select Data ბრძანებით აღარ იქნებოდა საჭირო მისი გასწორება და ავტომატურად დაიწერებოდა ტექსტური მონაცემი Horizontal (Category) Axis Labels-ში.
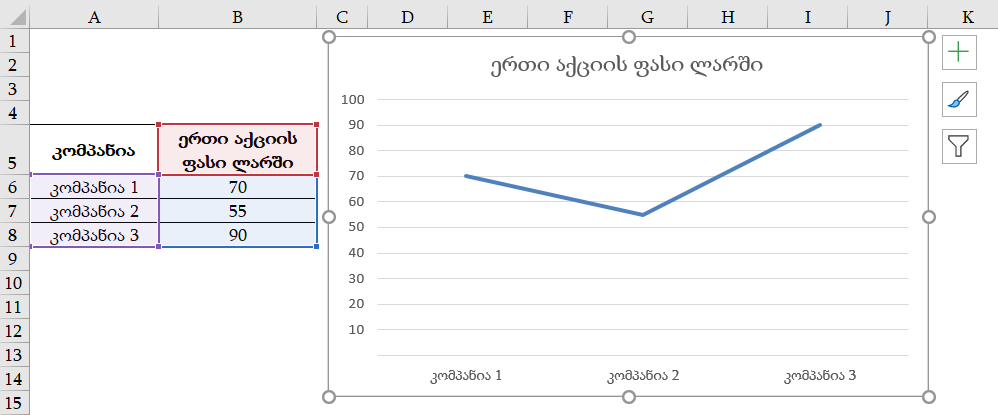
კომბინირებული (Combo) ტიპის დიაგრამა საშუალებას გვაძლევს სხვადასხვა ველების დიდი სხვაობის მქონე მონაცემები გამოვსახოთ ერთ დიაგრამაში. მოვნიშნოთ მონაცემები და Insert მენიუდან ავირჩიოთ კოლონის ტიპის დიაგრამა. შედეგად მივიღებთ ორ-ორ სვეტს, რომლებშიც იქნება დიდი სხვაობის მქონე მონაცემები და დიაგრამა იქნება რთულად აღქმადი. ამიტომ Design მენიუში Change Chart Type ბრძანებით კოლონის ტიპის დიაგრამას შევცვლით კომბინირებული დიაგრამით.
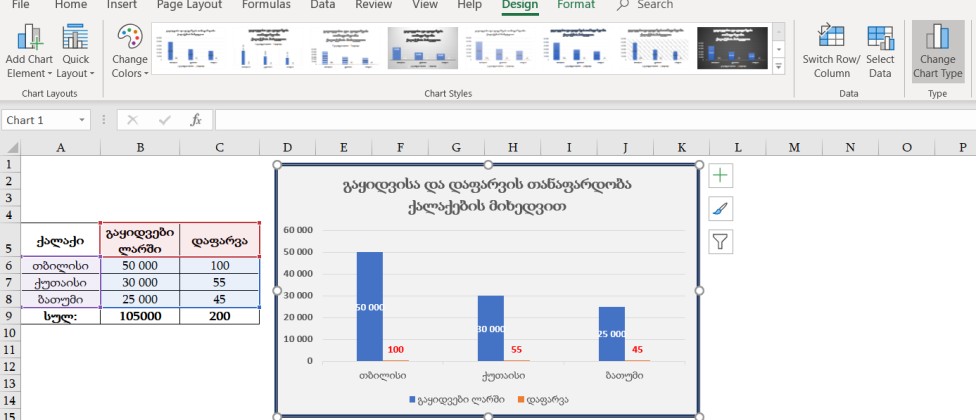
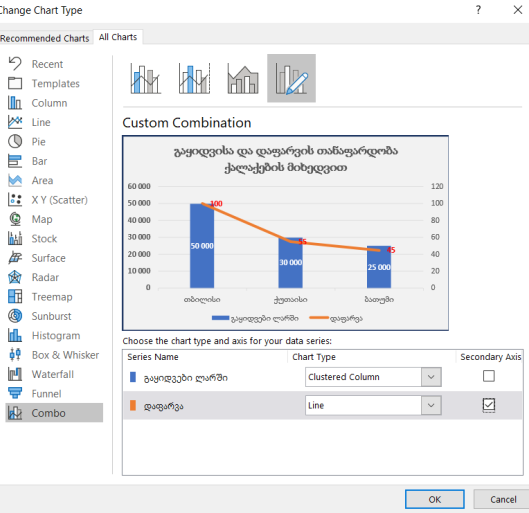
ავირჩიოთ Combo ტიპის დიაგრამა და Choose the chart type axis for your data series ნაწილში Secondary Axis-ში მოვნიშნოთ Line ტიპი.
შედეგად მივიღებთ კომბინირებულ დიაგრამას, რომელსაც ექნება ორი რიცხვითი ღერძი ორივე სახის მონაცემისთვის. გვაქვს როგორც ათასეულების ღერძი გაყიდვებისთვის, ასევე ასეულების ღერძი დაფარვისთვის.
რადარის ტიპის დიაგრამა - მოცემულია სტუდენტის მიერ ჩაბარებული საგნები, ქულების მაქსიმალური და მიღებული რაოდენობები. მოვნიშნოთ მონაცემები და Insert მენიუში ავირჩიოთ Radar Chart. შედეგად მივიღებთ დიაგრამას, რომელზეც ვხედავთ თუ რომელ საგანში მიიღო სტუდენტმა მაქსიმალურთან მიახლოებული ქულა.
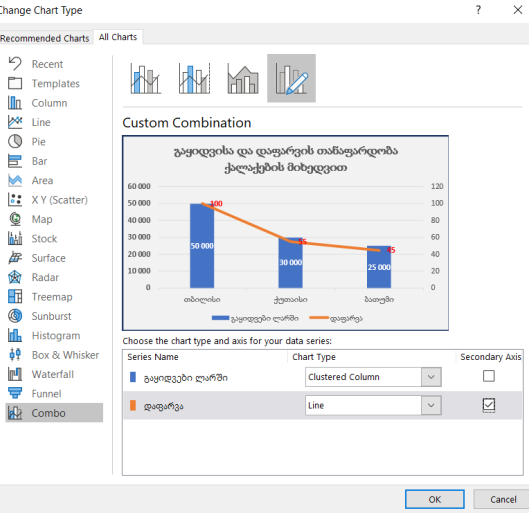
იმისათვის, რომ გამოიკვეთოს მიღებული შედეგები წერტილოვანი ნაწილებით, შეგვიძლია ავირჩიოთ Radar With Markers დიაგრამის ტიპი.
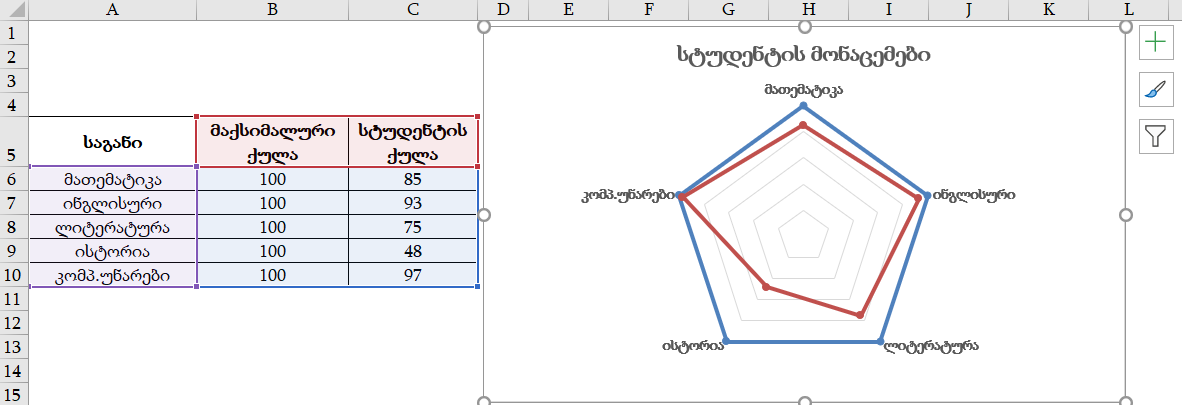
სრულად შევსებული რადარის დიაგრამისთვის ავირჩიოთ მესამე ტიპი - Filled Radar
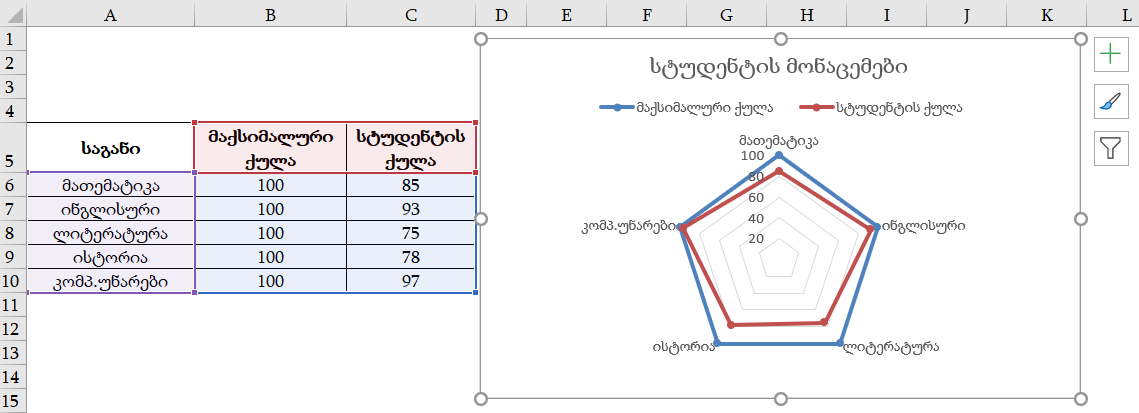
Design მენიუში Move Chart ბრძანებით შეგვიძლია ახალ შიტზე გადავიტანოთ დიაგრამა.
ავირჩიოთ ბრძანება New Sheet და შიტს დავარქვათ ჩვენთვის სასურველი სახელი, მაგალითად „მიღებული ქულები“.
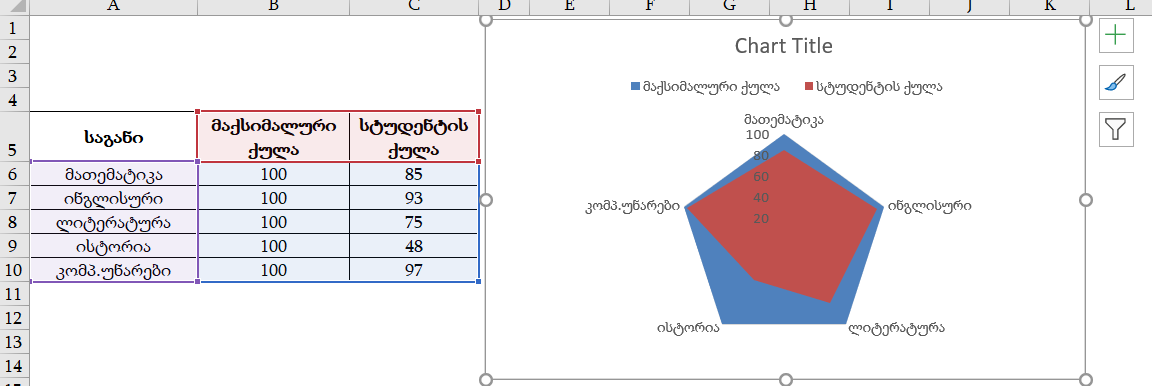
OK ღილაკზე დაჭერით ახალ შიტზე გამოჩნდება ჩვენი დიაგრამა.
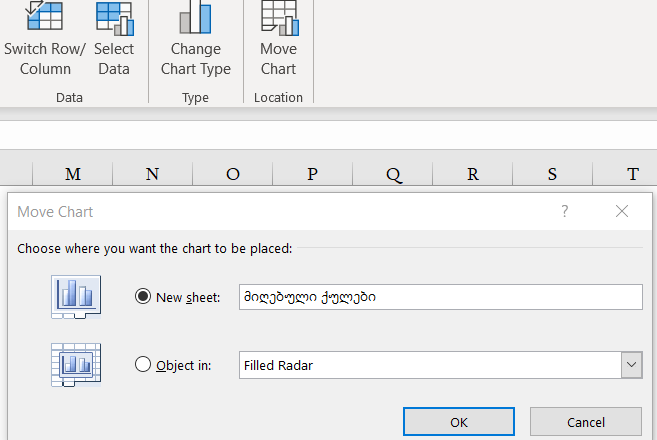
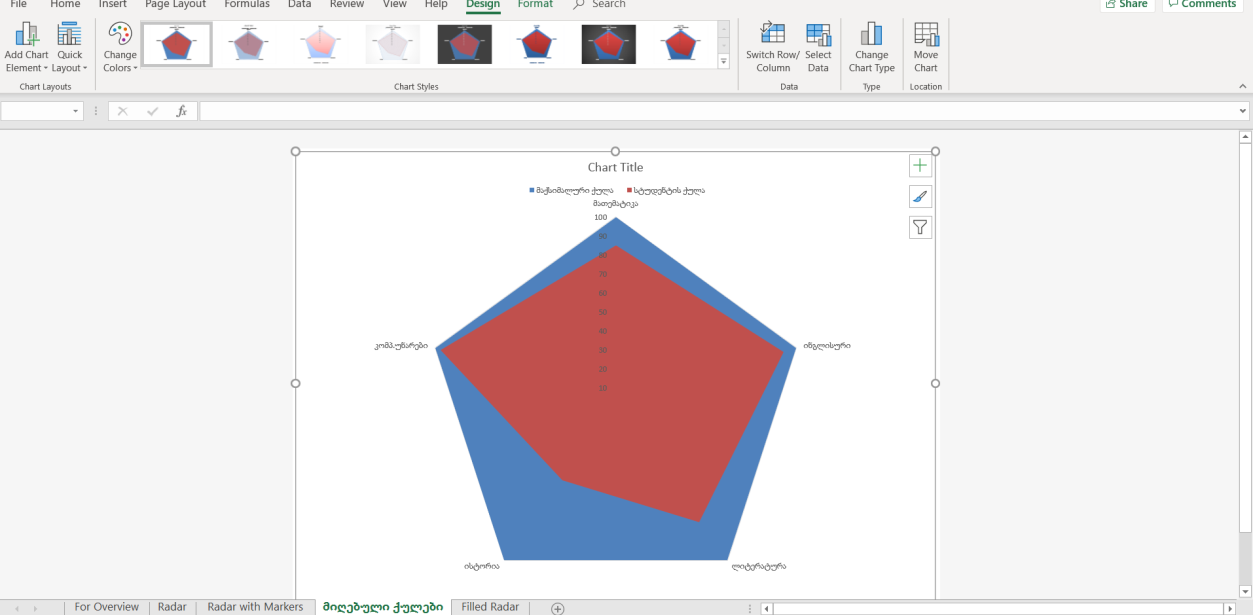
Format მენიუში შეგვიძლია ჩამოვშალოთ Shape Fill და Picture ბრძანების არჩევის შედეგად შესაძლებლობა გვეძლევა დიაგრამაში ჩავსვათ ჩვენთვის სასურველი ფოტო.
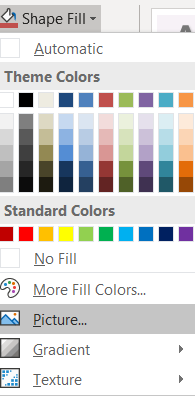
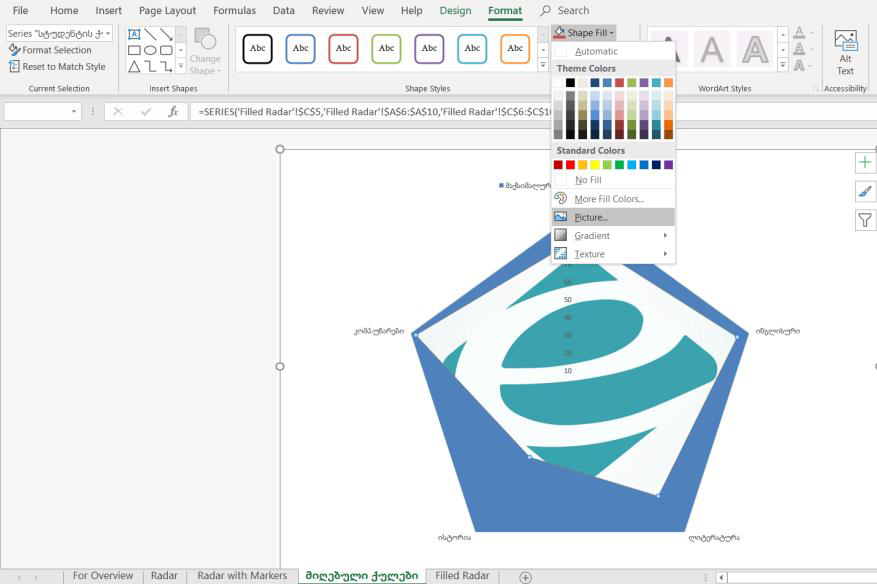
ასევე შეგვიძლია გამოვიყენოთ Design მენიუში განთავსებული დიაგრამების მზა შაბლონები.

