ექსელის უჯრაზე პაროლის დადება
ექსელის უჯრაზე პაროლის დადება

როგორ დავადოთ ექსელის უჯრას პაროლი?
ექსელში შესაძლებლობა გვაქვს შეზღუდვა (დაცვა) დავადოთ დოკუმენტს. რამდენიმე ტიპის დაცვა არსებობს. ესენია: ფაილზე, კონკრეტულ უჯრებზე ან შიტებზე პაროლის დადება (დაცვა).
როგორ დავადოთ ფაილს შეზღუდვა?

შეზღუდვის მოსახსნელად უნდა შევიდეთ File მენიუში, Info ნაწილში, შემდეგ Protect Workbook, Encrypt with Password და გამოსულ ფანჯარაში წავშალოთ პაროლი.
იმისათვის, რომ ფაილს დავადოთ შეზღუდვა, უნდა შევიდეთ File მენიუში, Info ნაწილში, შემდეგ Protect Workbook, Encrypt with Password და გამოსულ ფანჯარაში შევიყვანოთ პაროლი, გავიმეოროთ პაროლი და შედეგად სამუშაო ფაილს დაედება შეზღუდვა. თუ დოკუმენტს გავხსნით თავიდან აუცილებლად მოგვთხოვს პაროლის შეყვანას, წინააღმდეგ შემთხვევაში არ გაიხსნება.
როგორ დავდოთ შიტს შეზღუდვა?
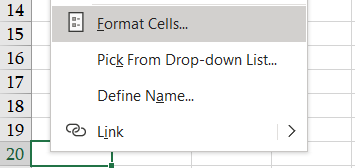
ექსელის ფაილის გახსნის დროს ყველა უჯრა თავისი შიდა პარამეტრის მიხედვით არის „ჩაკეტილი“. იმისათვის, რომ შეგვეძლოს მხოლოდ ერთ უჯრაში მონაცემების შეყვანა, დავდგეთ ნებისმიერ უჯრაზე, პირობითად A20 მარჯვენა ღილაკს დავაჭიროთ ხელი და გამოვიძახოთ Format Cells ბრძანება.
გადავიდეთ Protection ჩანართში და დავინახავთ, რომ მონიშნულია Locked ბრძანება, გავუთიშოთ მონიშვნა ამ ბრძანებას და დავაჭიროთ OK ღილაკს, შედეგად მხოლოდ ეს უჯრა იქნება არალოკირებული (გახსნილი).
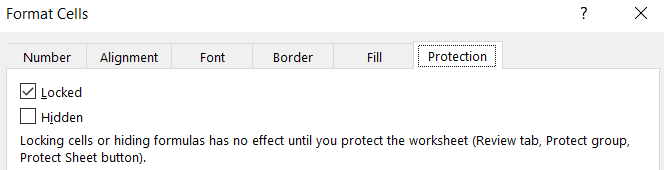
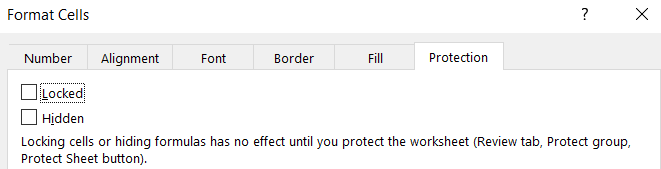
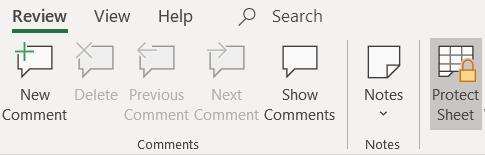
შემდეგ გადავიდეთ Review მენიუში და ავირჩიოთ ბრძანება Protect Sheet.
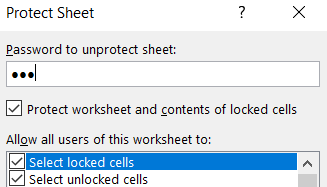
გამოსულ ფანჯარაში შეგვიძლია ჩავწეროთ პაროლი, პირობითად, „123“ და მოვნიშნოთ Select locked cells და Select unlocked cells ბრძანებები. დავაჭიროთ OK ღილაკს და გამოსულ ფანჯარაში ჩავწეროთ პაროლი „123“. შედეგად ვხედავთ, რომ ნებისმიერ უჯრაზე დადგომა შეგვიძლია, მაგრამ მონაცემის შეყვანა მხოლოდ A20 უჯრაშია შესაძლებელი.
თუ გვსურს, ისე დავადოთ შეზღუდვა, რომ მხოლოდ A20 უჯრაში იყოს მონაცემების შეყვანა შესაძლებელი და ამასთანავე, არ შეგვეძლოს არცერთ უჯრაზე დადგომა. დავდგეთ A20 უჯრაზე, მარჯვენა ღილაკს დავაჭიროთ ხელი და გამოვიძახოთ Format Cells ბრძანება. შემდეგ ისევ გადავიდეთ Protection ჩანართში და დავინახავთ, რომ მონიშნულია Locked ბრძანება, გავუთიშოთ მონიშვნა ამ ბრძანებას და დავაჭიროთ OK ღილაკს, შედეგად მხოლოდ ეს უჯრა იქნება არალოკირებული (გახსნილი). შემდეგ გადავიდეთ Review მენიუში და ავირჩიოთ ბრძანება Protect Sheet. გამოსულ ფანჯარაში შეგვიძლია ჩავწეროთ პაროლი, პირობითად, „123“ და მოვნიშნოთ მხოლოდ Select unlocked cells ბრძანება (მხოლოდ Select locked cells ბრძანების მონიშვნა შეუძლებელია, ამ დროს ავტომატურად ინიშნება ორივე ბრძანება), დავაჭიროთ OK ღილაკს და გამოსულ ფანჯარაში ჩავწეროთ პაროლი „123“. შედეგად ვხედავთ, რომ მხოლოდ A20 უჯრაზე შეგვიძლია დადგომა და მონაცემის შეყვანაც მხოლოდ A20 უჯრაშია შესაძლებელი.
პაროლის დადება შეგვიძლია, როგორც ფაილსა და უჯრაზე, ასევე სვეტსა და სტრიქონზე. ისე დავადოთ შიტს შეზღუდვა, რომ მხოლოდ A სვეტსა და მე-20 სტრიქონზე იყოს მონაცემების კორექტირება შესაძლებელი. მოვნიშნოთ A სვეტი მარჯვენა ღილაკს დავაჭიროთ ხელი და გამოვიძახოთ Format Cells ბრძანება. შემდეგ გადავიდეთ Protection ჩანართში Locked ბრძანებას გავუთიშოთ მონიშვნა და დავაჭიროთ OK ღილაკს. შედეგად მხოლოდ A სვეტი იქნება არალოკირებული (გახსნილი). იგივე მოქმედებები გავაკეთოთ მე-20 სვეტზე. განსხვავება იქნება მხოლოდ Locked ბრძანების მონიშვნის ფორმა. იქნება განსხვავებული მონიშვნა, რადგან არალოკირებული (გახსნილი) უჯრები იკვეთება.
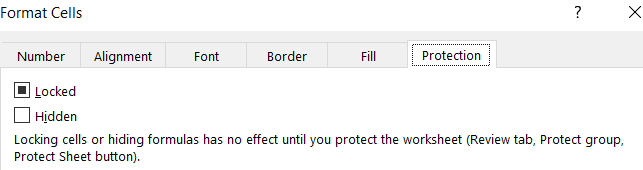
შემდეგ გადავიდეთ Review მენიუში და ავირჩიოთ ბრძანება Protect Sheet. გამოსულ ფანჯარაში შეგვიძლია ჩავწეროთ პაროლი, პირობითად, „123“ და მოვნიშნოთ Select locked cells და Select unlocked cells ბრძანებები. დავაჭიროთ OK ღილაკს და გამოსულ ფანჯარაში ჩავწეროთ პაროლი „123“. შედეგად ვხედავთ, რომ ნებისმიერ უჯრაზე დადგომა შეგვიძლია, მაგრამ მონაცემის შეყვანა მხოლოდ მე-20 სტრიქონსა და A სვეტშია შესაძლებელი. იმ შემთხვევაში თუ გვენდომებოდა სხვა უჯრებზე დადგომაც შეგვეზღუდა მოვნიშნავდით მხოლოდ Select unlocked cells ბრძანებას.
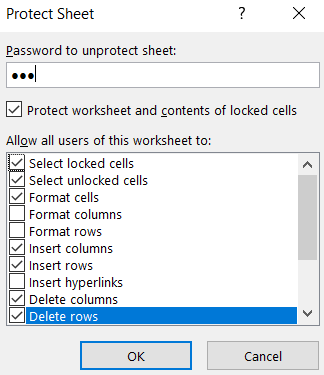
იმისათვის, რომ მონაცემების შეყვანასთან ერთად სვეტებისა სა სტრიქონების ჩამატება/წაშლა იყოს შესაძლებელი და ასევე უჯრების ფორმატირება, გადავიდეთ Review მენიუში და ავირჩიოთ ბრძანება Protect Sheet. გამოსულ ფანჯარაში შეგვიძლია ჩავწეროთ პაროლი, პირობითად, „123“ და მოვნიშნოთ Select locked cells და Select unlocked cells ბრძანებებთან ერთად Format cells, Insert columns/rows და Delete columns/rows ბრძანებები. შესაძლებელია მხოლოდ არალოკირებული (გახსნილი) უჯრების წაშლა და ფორმატირება.
იმისათვის, რომ ლოკირებულ უჯრაზე დადგომისას არ გამოჩნდეს ფორმულა ფომულის ზოლში, აუცილებელია დავდგეთ სასურველ უჯრებზე, მარჯვენა ღილაკს დავაჭიროთ ხელი და გამოვიძახოთ Format Cells ბრძანება. გადავიდეთ Protection ჩანართში და მოვნიშნოთ Locked და Hidden ბრძანებები, გავუთიშოთ მონიშვნა ამ ბრძანებას და დავაჭიროთ OK ღილაკს. შედეგად არც მოდიფიკაციის უფლება გვექნება და ვერც ფორმულას დავინახავთ ფორმულის ზოლში.
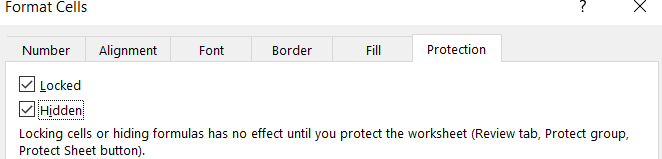
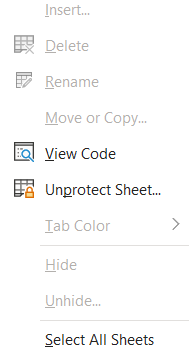
შესაძლებელია პაროლი დავადოთ დოკუმენტის შიტებს ისე, რომ არ იყოს შესაძლებელი დამალული შიტების გამოჩენა და სხვა მოქმედებები. ამისათვის გადავიდეთ Review მენიუში და ავირჩიოთ ბრძანება Protect Workbook გამოსულ ფანჯარაში შეგვიძლია ჩავწეროთ პაროლი, პირობითად, „123“ და OK. შედეგად არ იქნება შესაძლებელი შიტის ჩამატება (Insert), წაშლა (Delete), სახელის გადარქმევა (Rename), გადატანა ან კოპირება (Move or Copy), ფერების არჩევა (Tab Colors), დამალვა (Hide) და გამოჩენა (Unhide). შეზღუდვამდე დამალული შიტების გამოჩენა შეზღუდვის დროს შეუძლებელია.
