დინამიური ცხრილი
დინამიური ცხრილი
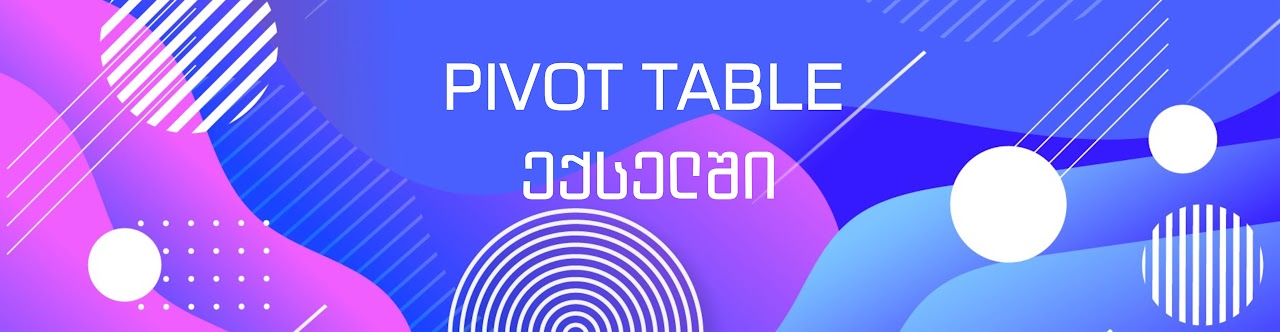
დინამიური ცხრილი
თუ pivot table-ს ავაგებთ სტანდარტულ ცხრილზე ის განახლებადია, თუმცა ახალი
სტრიქონების ან სვეტების დამატების შემთხვევაში მონაცემები არ აისახება ანგარიშში/რეპორტში. იმისათვის, რომ შევქმნათ დინამიური (სვეტებსა და სტრიქონებში განახლებადი) ცხრილიაუცილებელია, რომ ჯერ მონაცემები Ctrl+T კლავიშთა კომბინაციით ვაქციოთ ცხრილად (table). ამისშემდეგ შევიდეთ Insert მენიუში და ავრიჩიოთ ბრძანება Pivot Table.
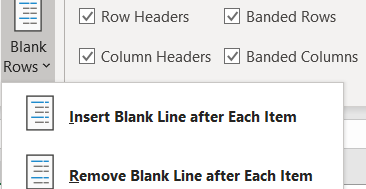
Recommended Pivot Table ბრძანება, რომელიც 2013 წლიდან გვხვდება MS Excel-ში, მონაცემებზე დაყრდნობით გვთავაზობს დინამიური ცხრილის შესაძლო ვარიანტებს. ან საკუთარი სურვილით შეგიძლიათ შექმნათ pivot table.
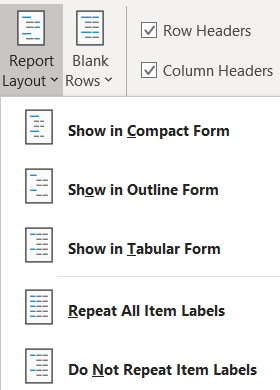
Design მენიუდან შესაძლებლობა გვეძლევა დინამიურ ცხრილს შევუცვალოთ როგორც ფერი, ასევე ჩავრთოთ Banded rows ბრძანება იმისათვის, რომ გამოვყოთ თითოეული სტრიქონი ან თითოეული სვეტი (Banded columns) და ჩავრთოთ ან გამოვრთოთ Column ან Row header სტრიქონის ან სვეტის თავსართი. ასევე შეგვიძლია ავირჩიოთ Insert blank line after each item/Remove blank line after each item ბრძანება, რომლის საშუალებითაც თითოეული კატეგორიის ქვეშ იქმნება/იშლება ცარიელი სტრიქონი.
Report layout ბრძანება იმისათვის, რომ სხვადასხვა რეჟიმში ვუყუროთ ცხრილს, კომპაქტურ რეჟიმში (Compact Form), Outline Form ბრძანებით სვეტებად დაყოფს ცხრილის თითოეულ ნაწილს, Tabular Form ბრძანება გვაჩვენებს ცხრილის რეჟიმში Repeat all item labels იმეორებს სათაურს ყოველი მოდელის გვერდით.
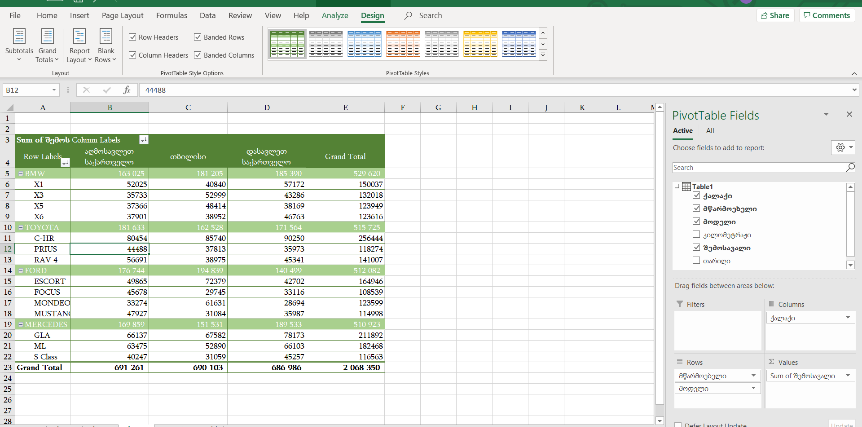
Do not repeat item labels ბრძანება კი მოხსნის სათაურის გამეორებას ყოველი მოდელის გვერდით.
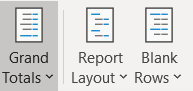
Grand Totals ბრძანებით შეგვიძლია ჩავრთოთ და გამოვრთოთ ჯამური რაოდენობები სვეტებისა და სტრიქონებისთვის და ასევე მხოლოდ სვეტებისთვისა და მხოლოდ სტრიქონებისთვის
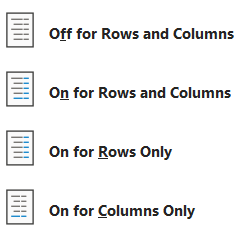
Off for Rows and Columns ბრძანება გამორთავს ჯამურ რაოდენობებს როგორც სვეტების ასევე სტრიქონებისთვის
On for Rows and Columns ბრძანება ჩართავს ჯამურ რაოდენობებს როგორც სვეტების ასევე სტრიქონებისთვის
On for Rows Only ბრძანება ჩართავს ჯამურ რაოდენობებს მხოლოდ სტრიქონებისათვის
On for Columns Only ბრძანება ჩართავს ჯამურ რაოდენობებს მხოლოდ სვეტებისათვის
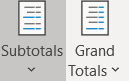
Subtotals ბრძანებით შეგვიძლია ჩავრთოთ და გამოვრთოთ ჯამური რაოდენობა ქვეკატეგორიებისთვის
Do Not Show Subtotals ბრძანება გამორთავს ქვეკატეგორიების ჯამს
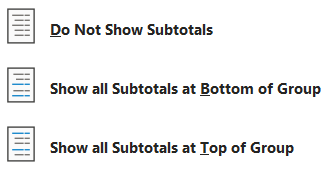
Show all Subtotals at Bottom of Group ბრძანება ჩართავს ქვეკატეგორიების ჯამს თითოეული ჯგუფის ქვეშ
Show all Subtotals at Top of Group ბრძანება ჩართავს ქვეკატეგორიების ჯამს თითოეული ჯგუფის ზემოთ
თითოეულ მონაცემზე ორჯერ სწრაფად დაწკაპებით შეიქმნება ახალი ცხრილი, რომელიც გვიჩვენებს იმ კატეგორიის მონაცემებს, რომელიც გვაინტერესებდა. ამ შემთხვევაში გვიჩვენებს თბილისში არსებული BMW X5-ების შემოსავლების ჯამს. იმავე ცხრილს მივიღებდით მთავარ Data-ში რომ გაგვეფილტრა BMW X5 თბილისის მონაცემები.
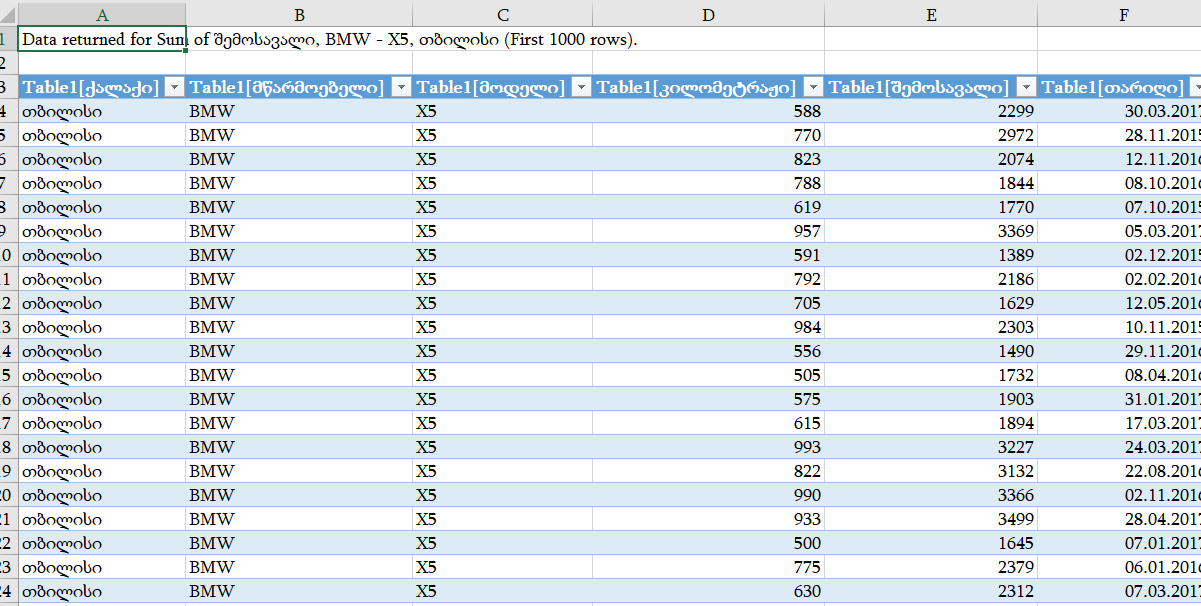
შევადგინოთ ანალიზური ცხრილი
დავადგინოთ რომელ მწარმოებელს რა ჰქონდა ჯამური შემოსავალი
პირველ რიგში მონაცემები გადავაქციოთ ცხრილად (Table), შემდეგ შევიდეთ Insert მენიუში და ავირჩიოთ ბრძანება Pivot Table. გამოსულ ფანჯარაში აუცილებლად ჩავრთოთ Add this data to the Data Model ბრძანება, რათა შემდგომში დავთვალოთ უნიკალური მონაცემებიც (თუ არ ვითვლით უნიკალურებს, შეგვიძლია არ ჩავრთოთ)
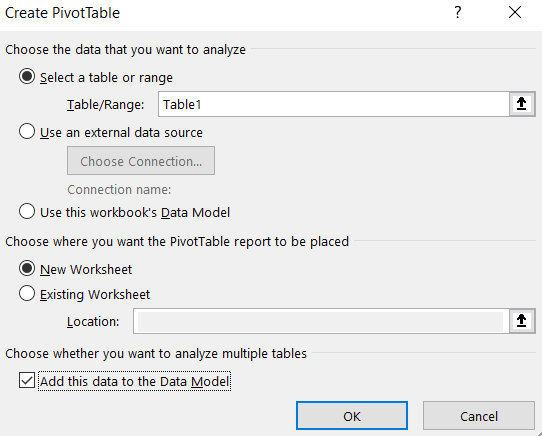
თუ ავირჩევთ ბრძანებას New Worksheet ანალიზური ცხრილი აიგება ახალ შიტზე, ხოლო თუ ავირჩევთ Existing Worksheet ბრძანებას და Location-ში მივუთითებთ რაიმე უჯრას, შედეგად მივიღებთ ანალიზურ ცხრილს იმავე შიტზე.
ვინაიდან, გვაინტერესებს მწარმოებლები და მათი შემოსავლები, გამოსულ ანალიზურ ცხრილში სვეტებში მივუთითოთ მწარმოებელი, ხოლო Value-ში შემოსავალი. შედეგად მივიღებთ, რომ მწარმოებლებს დაალაგებს ავტომატურად ანბანური ზრდადობით და მიუწერს შემოსავლების ჯამურ რაოდენობებს.
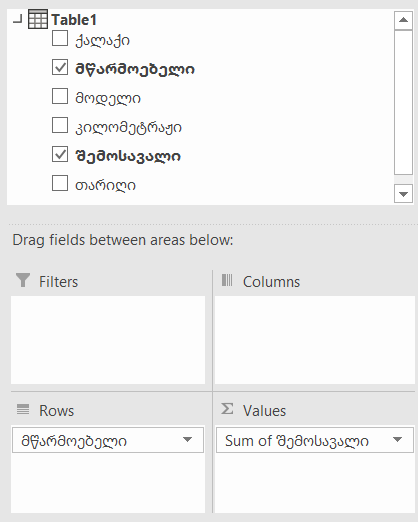
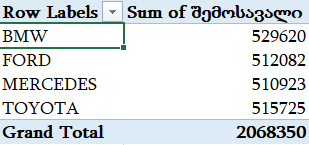
თუ გვენდომება შემოსავლების საშუალო რაოდენობების დაანგარიშება, ისევ ჩავაგდებთ Value-ში შემოსავალს, დავაწკაპუნებთ ერთხელ Sum of შემოსავალზე და გამოსულ მენიუში ავირჩევთ ბრძანებას Value Field Settings გამოსულ ფანჯარაში
ავირჩიოთ Average ბრძანება და დავაჭიროთ OK-ს. შემოსავლების საშუალო რაოდენობის დაანგარიშება მეორე გზითაც შესაძლებელია.
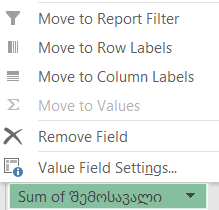
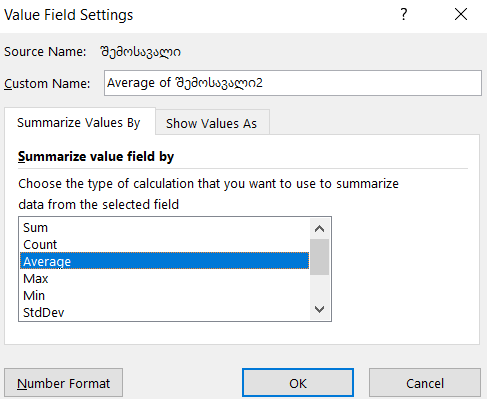
დავდგეთ ანალიზური ცხრილის შესაბამისი სვეტის ერთერთ მონაცემზე, დავაჭიროთ მარჯვენა ღილაკს და Summarize Values By ბრძანებაში ავირჩიოთ Average. შედეგად მივიღებთ შემოსავლების საშუალო რაოდენობებს.
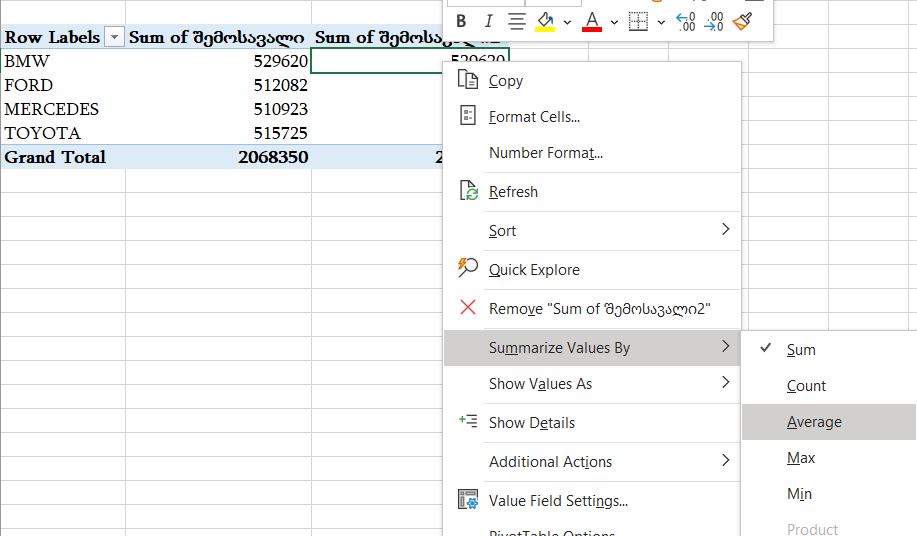
თუ გვსურს დავთვალოთ მოდელების უნიკალური რაოდენობა, Value-ში ჩავაგდოთ „მოდელი“ და Value Field Settings ბრძანებით გამოსულ ფანჯარაში მივუთითოთ Distinct Count. ეს ბრძანება არ გვექნებოდა თუ ანალიზური ცხრილის აგების დროს არ მივუთითებდით Add this data to the Data Model ბრძანებას. Count of მოდელი არის მანქანების მთლიანი რაოდენობა თითოეული მწარმოებლის მიხედვით, ხოლო Distinct Count of მოდელი 2 არის მანქანების უნიკალური რაოდენობა თითოეული მწარმოებლის მიხედვით.
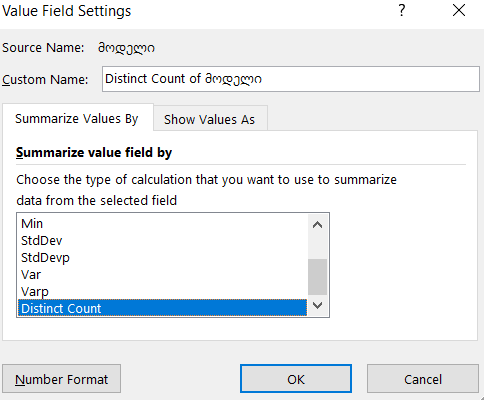
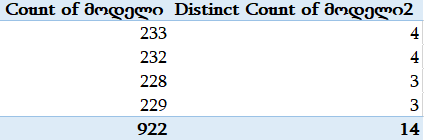
იმისათვის, რომ მონაცემები ჩავშალოთ მოდელების დონეზე, ანალიზურ ცხრილში დავამატოთ მოდელები და მივიღებთ თითოეულ მწარმოებელს და მის მოდელებს ქვეკატეგორიებად

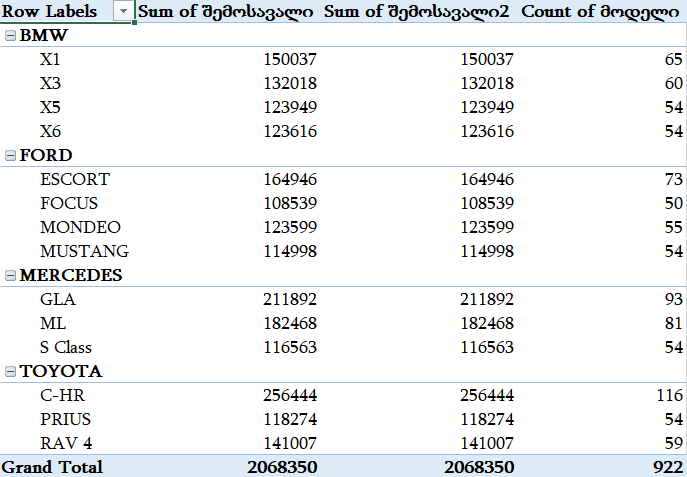
ავაგოთ ანალიზური ცხრილი, რომელ მწარმოებელს რამდენი ჰქონდა ჯამური შემოსავალი თარიღების დაჯგუფების მიხედვით
მწარმოებელი ჩავაგდოთ Row-ში, დავაჯამოთ შემოსავლები, ჩავაგდოთ Value-ში და თარიღები ჩავაგდოთ Row-ში მწარმობლამდე. მარჯვენა ღილაკით წლებს მივცეთ ბრძანება Ungroup, Analyze მენიუში Ungroup ან Shift + Alt + left კლავიშთა კომბინაციით. შედეგად წლები დაიშლება ყოველი დღიური თარიღის მიხედვით. დაჯგუფების შემთხვევაში კი ვიყენებთ Group ან Group Selection ბრძანებებს შედეგად გამოდი ფანჯარა, რომელშიც პირველი წერია თარიღი, რომელიც არის მონაცემებში ყველაზე ძველი თარიღი, ხოლო მეორე წერია ყველაზე ახალი თარიღი. ასევე შეგვიძლია მივუთითოთ დაჯგუფება წამების, წუთების, საათების, დღეების, თვეების, კვარტლების და წლების მიხედვით. ასევე შეგვიძლია მივუთითოთ დღეების რაოდენობა, რომელთა მიხედვითაც დაჯგუფდება მონაცემები.
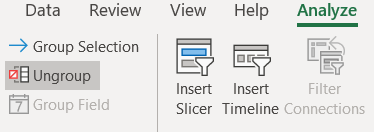
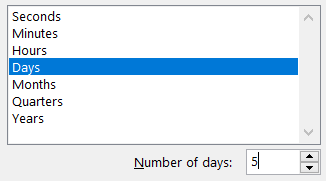
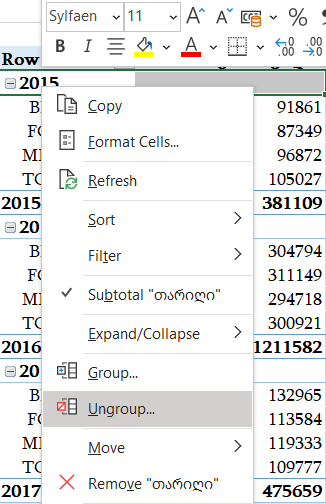
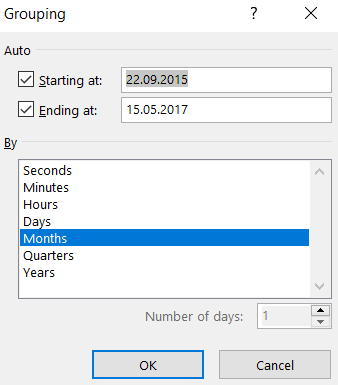
ასევე შესაძლებელია მონაცემების რამდენიმე დროის პერიოდის მიხედვით დაჯგუფებაც, ავირჩიოთ Month და Quarter ბრძანებები და შედეგად მივიღებთ ანალიზურ ცხრილს, დაჯგუფებულს თვეებისა და კვარტლების მიხედვით.
